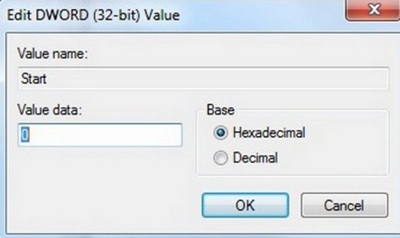Пять популярных проблем с жестким диском
- Подробности
- Опубликовано 14.01.2016 11:03
- Автор: IT-Manager
Проблема: Жесткий диск пропал Решение: Если этот диск раньше работал нормально и был доступен, первый шаг - это посмотреть, отображается ли он в БИОСе. Если не отображается, попробуйте поменять SATA-кабель. Если диск появился, запустите проверку диска CHKDSK. Для этого в «Моем Компьютере» щелкните на диске правой кнопкой, выберите Свойства, вкладку Сервис. Далее нажмите кнопку "Проверить" и "Автоматически исправлять ошибки". Если проверка выдала «тонны ошибок», диск ведёт себя странно, но все еще доступен, сохраняйте свои данные на другой диск по возможности быстрее. Если же диск не доступен в Windows, выбор у вас небольшой, несите его в мастерскую для восстановления данных.
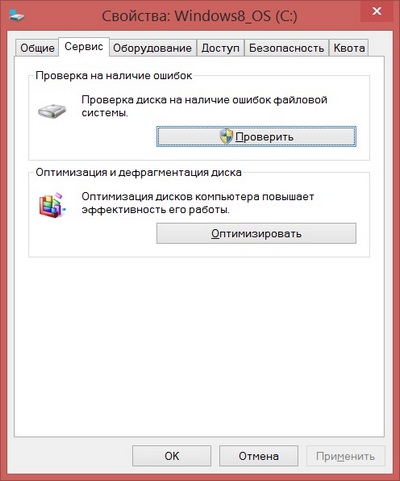 Если это совершенно новый диск из магазина, то для того, чтобы он был доступен, вам необходимо его сначала разметить. Как это сделать, описано в отдельной статье.
Если это совершенно новый диск из магазина, то для того, чтобы он был доступен, вам необходимо его сначала разметить. Как это сделать, описано в отдельной статье.
Проблема: Не доступен оптический привод Решение: Если у вас недоступен привод, или он внезапно перестал функционировать, вам может пригодиться этот совет. В строке поиска стартового меню наберите regedit. В появившейся программе в левой панели найдите запись
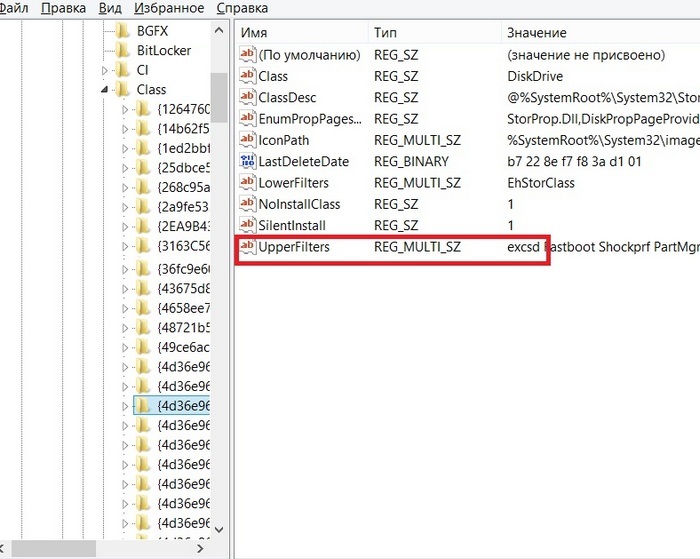 HKEY_LOCAL_MACHINE\SYSTEM\CurrentControlSet\Control\Class\{4D36E965-E325-11CE-BFC1-08002BE10318}
Если справа вы увидите запись UpperFilters или LowerFilters, удалите их. После того, как вы это сделаете, закройте программу Regedit и перезагрузите систему. В большинстве случаев ваш CD\DVD-Rom появится в системе и\или магическим образом заработает опять. Имейте в виду, что вам может потребоваться переустановить программы, работающие с оптическим приводом, например, программы записи дисков.
HKEY_LOCAL_MACHINE\SYSTEM\CurrentControlSet\Control\Class\{4D36E965-E325-11CE-BFC1-08002BE10318}
Если справа вы увидите запись UpperFilters или LowerFilters, удалите их. После того, как вы это сделаете, закройте программу Regedit и перезагрузите систему. В большинстве случаев ваш CD\DVD-Rom появится в системе и\или магическим образом заработает опять. Имейте в виду, что вам может потребоваться переустановить программы, работающие с оптическим приводом, например, программы записи дисков.
Проблема: Отображается не полная емкость диска Решение: Такое часто случается с трех или четырех терабайтными дисками. По умолчанию такие диски используют стандартную схему таблицы разделов MBR (Master boot record). У этой схемы есть ограничение - 2TB на один раздел. Оставшееся дисковое пространство нужно определить под другой раздел. Если же вы хотите использовать все пространство в одном разделе, вам нужно изменить схему таблицы разделов на так называемую GPT (GUID partition table). Для этого в окне поиска стартового меню напечатайте cmd. В открывшейся консоли наберите команду diskpart, в открывшейся программе наберите select disk X (X - номер вашего диска в списке), и далее команда convert GPT. Теперь идем в Disk Management (Управление дисками) и создаем один большой раздел.

Проблема: SSD диск работает медленно Решение: Если тормозит обычный жесткий диск, это еще не страшно, с ними это бывает. Если тормозит SSD - это проблема. Во-первых, вам нужно точно определить скорость работы диска и сравнить с указанной. В этом вам поможет программа CrystalDiskMark, она определяет скорость чтения\записи диска. Во-вторых, убедитесь, что ваш диск подключен к правильному SATA-разъему на материнской плате, это должен быть SATA 6Gb/s разъем. И в-третьих, откройте БИОС и убедитесь, что SATA-порт вашего диска установлен в AHCI-режим, а не в IDE-режим. Это обычно улучшает производительность работы.
Проблема: AHCI вызывает синий экран смерти Решение: Иногда случается, что люди устанавливают Windows 7 без установленного в БИОСе режима AHCI. Затем после установки они включают этот режим, загружаются и получают синий экран смерти. Чтобы это исправить, вам нужно опять отключить AHCI, загрузиться в Windows и поправить реестр. Для этого нажмите клавиши Windows+R, наберите regedit, и нажмите ОК. В открывшейся программе в левой панели найдите HKEY_LOCAL_MACHINE\SYSTEM\CurrentControlSet\services\msahci. В правой панели найдите слово Start, щелкните правой кнопкой и выберите "Изменить...". Измените значение в окне на "0" и нажмите ОК. Закройте Regedit, перезагрузите систему и поменяйте режим для вашего SATA-контроллера обратно на AHCI.